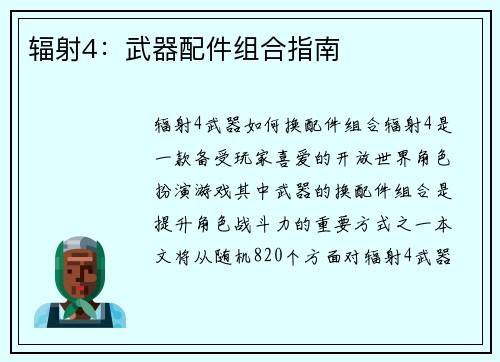联想G41主板:打造高效BIOS升级U盘
- 25
1. 了解BIOS和升级的重要性
BIOS(Basic Input/Output System)是计算机系统中的一个重要组成部分,它负责初始化硬件、加载操作系统和提供基本的输入输出功能。随着技术的不断进步,主板厂商会不断发布新的BIOS版本来修复bug、增强性能和支持新的硬件。及时升级BIOS对于保持系统稳定和提升性能非常重要。
2. 准备工作
在制作BIOS升级U盘之前,我们需要准备一些必要的工具和文件。我们需要下载最新的BIOS升级文件和制作U盘的工具。这些文件通常可以在主板厂商的官方网站上找到。我们还需要一台电脑、一个空的U盘和一个可读取的U盘插槽。
3. 格式化U盘
在制作BIOS升级U盘之前,我们需要确保U盘是干净的,没有其他文件或分区。为了达到这个目的,我们可以使用Windows自带的磁盘管理工具来格式化U盘。打开“我的电脑”或“此电脑”,右键点击U盘图标,选择“格式化”。在格式化选项中,选择文件系统为FAT32,并勾选“快速格式化”选项。点击“开始”按钮,等待格式化完成。
4. 下载和解压BIOS升级文件
在制作BIOS升级U盘之前,我们需要下载最新的BIOS升级文件并解压缩。打开主板厂商的官方网站,找到相应的主板型号和操作系统版本的BIOS升级文件。下载文件后,使用解压缩工具(如WinRAR)将其解压缩到一个临时文件夹中。
5. 检查BIOS升级文件
在制作BIOS升级U盘之前,我们需要确保下载的BIOS升级文件完整且没有被篡改。打开解压缩后的文件夹,查看是否有一个以“.rom”或“.bin”为扩展名的文件。我们还可以查看文件的属性和大小,确保它们与主板厂商提供的信息一致。
6. 制作BIOS升级U盘
制作BIOS升级U盘的方法有多种,其中一种常见的方法是使用主板厂商提供的制作工具。打开解压缩后的文件夹,寻找一个名为“制作U盘启动工具”或类似的文件。运行该工具,按照提示选择U盘和BIOS升级文件的路径。点击“开始”按钮,等待制作完成。
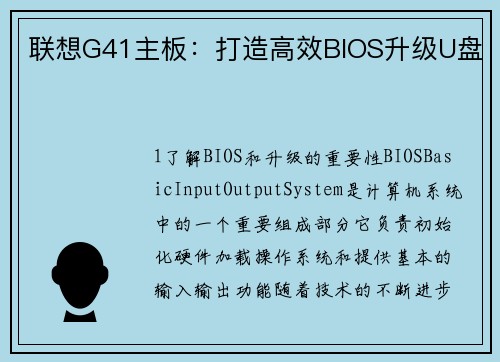
7. 验证BIOS升级U盘
在制作BIOS升级U盘之后,我们需要验证U盘是否可以正常启动并加载BIOS升级程序。将制作好的U盘插入需要升级BIOS的电脑的可读取的U盘插槽中。重启电脑,进入BIOS设置界面,将启动顺序设置为U盘优先。保存设置并退出BIOS设置界面。如果一切正常,电脑将从U盘启动并加载BIOS升级程序。
8. 执行BIOS升级
在加载BIOS升级程序后,按照屏幕上的提示执行BIOS升级操作。通常,我们需要确认升级文件的路径、选择升级类型(如完整升级或增量升级)并开始升级过程。在升级过程中,不要中断电源或关闭电脑,以免造成升级失败或损坏主板。
9. 完成升级
当BIOS升级完成后,电脑将会自动重新启动。在重新启动后,我们可以进入BIOS设置界面,查看新的BIOS版本是否已成功安装。我们还可以测试系统的稳定性和性能是否有所改善。
通过制作BIOS升级U盘,我们可以及时更新主板的BIOS版本,以保持系统的稳定性和性能。制作BIOS升级U盘并执行升级操作需要一些准备工作和小心操作,但只要按照正确的步骤进行,就能顺利完成。记住,在进行BIOS升级之前,一定要备份重要的数据和文件,并确保电脑处于稳定的电源供应状态。
环球360菲律宾